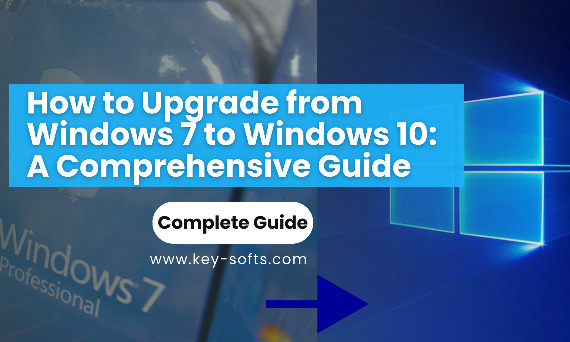
Actualizar el sistema operativo es una decisión importante que conlleva sus propios retos y recompensas. Con Microsoft dejando de dar soporte a Windows 7, la transición a Windows 10 se ha convertido no sólo en una opción, sino en una necesidad para muchos usuarios. Esta guía le guiará a través de todo lo que necesita saber sobre la actualización de Windows 7 a Windows 10.
Introducción
Windows 7, antaño célebre por su fiabilidad y su interfaz fácil de usar, alcanzó oficialmente su fase de fin de soporte en enero de 2020. Este hito significa que no habrá más actualizaciones, parches de seguridad ni soporte técnico por parte de Microsoft. Aunque esto puede no parecer urgente, seguir utilizando un sistema operativo sin soporte deja su sistema vulnerable a ciberamenazas y problemas de compatibilidad.
Windows 10, por otro lado, aporta características modernas como seguridad mejorada, velocidad y compatibilidad con el software y hardware más recientes. Desde su interfaz de usuario fluida hasta herramientas innovadoras como Snap Assist y Cortana, Windows 10 está diseñado para ofrecer eficiencia y funcionalidad.
Esta guía proporciona instrucciones paso a paso, consejos y soluciones para garantizar un proceso de actualización sin problemas.
Comprender el proceso de actualización
La actualización de Windows 7 a Windows 10 implica dos enfoques principales: una actualización in situ y una instalación limpia.
Actualización in situ
Una actualización in situ es la opción más sencilla. Le permite actualizar directamente de Windows 7 a Windows 10 conservando sus archivos, configuraciones y aplicaciones personales.
Instalación limpia
Una instalación limpia borra el sistema operativo actual e instala una copia nueva de Windows 10. Aunque esto garantiza un rendimiento óptimo al eliminar archivos innecesarios y posibles conflictos de software, requiere más preparación, incluida una copia de seguridad de los datos.
Requisitos del sistema para Windows 10
Antes de empezar, asegúrese de que su sistema cumple los requisitos mínimos de hardware para Windows 10:
- Procesador: 1GHz o superior
- RAM: 1 GB para 32 bits o 2 GB para 64 bits
- Almacenamiento: 16 GB para SO de 32 bits o 20 GB para SO de 64 bits
- Tarjeta gráfica: DirectX 9 o posterior con controlador WDDM 1.0
- PantallaResolución 800x600
Microsoft proporciona una práctica herramienta llamada Comprobador de compatibilidad de Windows 10 para verificar la preparación del sistema.
Preparativos para la actualización
Haga una copia de seguridad de sus datos
Proteja sus archivos críticos antes de continuar. Utilice las siguientes opciones de copia de seguridad:
- Historial de archivos: Una función integrada de Windows para realizar copias de seguridad continuas de los archivos.
- Unidades externas: Copia archivos manualmente en un disco duro externo o USB.
- Almacenamiento en la nube: Servicios como OneDrive, Google Drive o Dropbox proporcionan una capa adicional de seguridad.
Buscar actualizaciones del sistema
Asegúrese de que su sistema Windows 7 está totalmente actualizado. Esto minimiza los problemas de compatibilidad durante la actualización.
Crear medios de instalación
Utilice la Herramienta de creación de medios de Microsoft para preparar los medios de instalación. He aquí cómo hacerlo:
- Descargue la herramienta de creación de medios desde el sitio web de Microsoft.
- Seleccione "Crear medio de instalación para otro PC".
- Elija el idioma, la edición y la arquitectura que prefiera.
- Guarde el archivo de instalación como una ISO o cree una unidad USB de arranque.
Guía paso a paso para la actualización
Uso del Asistente de actualización a Windows 10
- Descargar el Asistente de actualización a Windows 10 desde el sitio web de Microsoft.
- Ejecute la herramienta y siga las instrucciones que aparecen en pantalla.
- Elige si quieres conservar tus archivos y aplicaciones personales o empezar de cero.
- Una vez que comience la instalación, su PC se reiniciará varias veces.
Actualización manual utilizando medios de instalación
Para un enfoque más práctico, siga estos pasos:
- Inserte el USB o DVD creado con la Herramienta de creación de medios.
- Reinicie su PC y arranque desde el medio de instalación.
- Selecciona tus preferencias de idioma, hora y teclado.
- Haz clic en "Instalar ahora" y elige entre conservar tus archivos o realizar una instalación limpia.
Migración de configuraciones y archivos
Si estás realizando una instalación limpia, transfiere manualmente los archivos esenciales y reconfigura los ajustes tras la instalación.
Para una activación sin problemas, considere la compra de una clave original de clave de inicio de Windows 10 o una Clave OEM de Windows 10 Pro para un uso a largo plazo.
Problemas comunes y solución de problemas
Problemas de compatibilidad
Si tu hardware no cumple los requisitos, puedes encontrarte con errores. Actualice su hardware o explore alternativas como Clave de activación para empresas de Windows 10 para funciones de nivel empresarial.
Espacio en disco insuficiente
Libera espacio eliminando archivos innecesarios o actualizando tu disco duro.
Mensajes de error
Microsoft proporciona una completa biblioteca de códigos de error y soluciones. Utilice el Solucionador de errores de Windows 10 para resolver problemas rápidamente.
En busca de ayuda
Si tienes problemas persistentes, visita los foros de la comunidad de Microsoft o ponte en contacto con su equipo de asistencia.
Pasos posteriores a la actualización
Configuración de Windows 10
Siga las instrucciones en pantalla para conectarse a Wi-Fi, configurar una cuenta de usuario e instalar actualizaciones.
Configuración de los ajustes
Ajuste la privacidad y actualice la configuración para adaptarla a sus necesidades. Personalice el escritorio, la barra de tareas y el menú Inicio para mejorar la productividad.
Instalación de controladores y software
Actualice los controladores de hardware para garantizar la compatibilidad con Windows 10. Instale software esencial como programas antivirus y herramientas de productividad.
Consejos para una transición sin problemas
Aproveche las características de Windows 10
- Snap Assist: Gestiona varias ventanas de forma eficaz.
- Escritorios virtuales: Cree espacios de trabajo separados para diferentes tareas.
- Cortana: Simplifica tu flujo de trabajo con comandos de voz.
Explore las opciones de licencia
Considere la compra de una Clave de Windows 10 Pro para una transición sin problemas para desbloquear funciones avanzadas como el cifrado BitLocker.
Alternativas a la modernización
Comprar un nuevo PC
Los PC modernos vienen preinstalados con Windows 10 o Windows 11, que ofrecen un mejor rendimiento y una vida útil más larga.
Cambiar a Linux
Las distribuciones de Linux como Ubuntu son gratuitas y ofrecen sólidas funciones de seguridad, pero pueden carecer de compatibilidad con algunos programas.
Conclusión
La actualización de Windows 7 a Windows 10 es esencial para la seguridad, el rendimiento y la compatibilidad. Si sigue esta guía, podrá realizar la transición sin problemas y disfrutar de las ventajas del último sistema operativo de Microsoft.
Tanto si es un usuario ocasional como un profesional de TI, la inversión en una llave de Encuentre la mejor clave de Windows 10 garantiza una experiencia sin complicaciones. Actualice hoy y prepare su sistema para el futuro.
![[{[item.product.name]}]]([{[item.product.photo.url]}] 125w)
