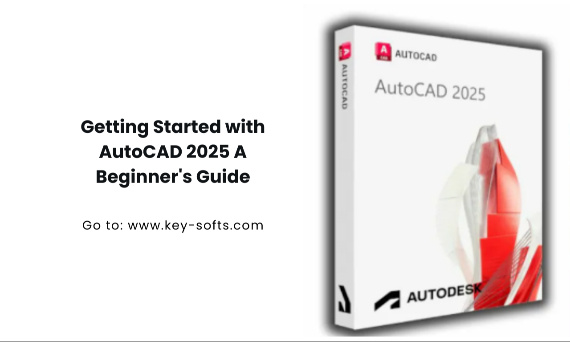
Así que ha dado el paso y ha adquirido AutoCAD 2025. Enhorabuena. Ahora dispone de una de las herramientas de diseño más potentes del sector. Pero mientras mira fijamente la interfaz, puede que se sienta un poco abrumado. No se preocupe, todos hemos pasado por eso. Esta guía le ayudará a superar los obstáculos iniciales y a dibujar en un abrir y cerrar de ojos.
Configuración del espacio de trabajo
Personalización de la interfaz
La interfaz de AutoCAD 2025 es muy personalizable. Tómese su tiempo para organizarla a su gusto. Empiece haciendo clic con el botón derecho en la cinta y seleccionando "Espacio de trabajo". Elija el espacio de trabajo "Dibujo y anotación" para obtener un diseño limpio y fácil de usar para principiantes.
Configuración de las unidades de dibujo
Antes de empezar a dibujar, configura tus unidades. Ve a "Formato" > "Unidades" en el menú. Elige entre unidades arquitectónicas, decimales o métricas en función de las necesidades de tu proyecto.
Entender el sistema de coordenadas
AutoCAD utiliza un sistema de coordenadas cartesianas. La esquina inferior izquierda de su espacio de dibujo es típicamente (0,0). A medida que mueve el cursor, observe cómo cambian las coordenadas en la esquina inferior izquierda de la pantalla.
Comandos básicos de dibujo
Comando de línea
El comando de línea es el pan de cada día. Escribe "LÍNEA" en la barra de comandos o haz clic en el icono de línea. Haz clic para fijar el punto de partida, mueve el cursor y vuelve a hacer clic para terminar la línea.
Círculo de mando
Para dibujar un círculo, escriba "CÍRCULO" o utilice el icono del círculo. Haga clic para fijar el punto central y, a continuación, especifique el radio haciendo clic de nuevo o escribiendo un valor.
Comando Rectángulo
El comando rectángulo (escriba "RECTANG") le permite dibujar rápidamente formas de cuatro lados. Haga clic en dos esquinas opuestas para definir su rectángulo.
Mando del Arco
Los arcos añaden curvas a tus dibujos. Escribe "ARCO" y sigue las instrucciones para definir el punto inicial, el punto final y la curvatura del arco.
Navegación y visualización
Zoom y panorámica
Utilice la rueda de desplazamiento para acercar y alejar el zoom. Mantén pulsada la rueda de desplazamiento para desplazarte por el dibujo. Practícalo con frecuencia: una navegación fluida es clave para dibujar con eficacia.
Mando Orbital
En el caso de los modelos 3D, el comando de órbita (escribe "3DORBIT") te permite rotar la vista. Es esencial para comprender estructuras 3D complejas.
Viewports
Para dibujos complejos, configura varias ventanas. Ve a "Ver" > "Ventanas" para dividir la pantalla y trabajar simultáneamente en distintas partes del dibujo.
Herramientas de precisión
Objeto Snap
Las instantáneas de objeto (o osnaps) son cruciales para dibujar con precisión. Haga clic con el botón derecho del ratón en el botón OSNAP de la barra de estado para seleccionar las instantáneas que desea activar.
Seguimiento polar
El seguimiento polar te ayuda a dibujar en ángulos específicos. Actívalo en la barra de estado y establece tus ángulos preferidos en los ajustes de dibujo.
Entrada dinámica
La entrada dinámica proporciona información cerca del cursor mientras dibujas. Actívala o desactívala con el botón DYN de la barra de estado.
Capas y propiedades
Creación de capas
Las capas organizan el dibujo. Crea nuevas capas haciendo clic en el icono del gestor de propiedades de capas. Asigna diferentes colores y tipos de línea a cada capa.
Modificación de las propiedades de los objetos
Seleccione un objeto y utilice la paleta de propiedades para cambiar su capa, color, tipo de línea y otros atributos.
Texto y anotación
Texto de una línea
Para etiquetas cortas, utilice texto de una sola línea. Escriba "TEXTO" y siga las instrucciones para colocar y dimensionar el texto.
Texto multilínea
Para los párrafos, utilice texto multilínea (escriba "MTEXT"). Esto crea un cuadro de texto en el que puedes formatear tu texto como en un procesador de textos.
Dimensiones
Las cotas indican el tamaño de los objetos. Experimenta con los comandos de acotación lineal, angular y radial para medir distintos aspectos de tu dibujo.
Modificación de objetos
Recortar y ampliar
El comando recortar corta los objetos en un límite, mientras que extender los alarga. Estos comandos son esenciales para limpiar los dibujos.
Filete y chaflán
Utilice el filete para crear esquinas redondeadas y el chaflán para esquinas en ángulo entre dos líneas.
Matriz
El comando array crea múltiples copias de un objeto en un patrón. Es ideal para crear elementos que se repiten, como ventanas en la fachada de un edificio.
Bloques y referencias externas
Creación de bloques
Los bloques son grupos de objetos que actúan como una sola unidad. Créalos utilizando el comando "BLOQUE". Son útiles para repetir elementos en tus dibujos.
Inserción de referencias externas
Las referencias externas (XREF) enlazan dibujos externos con el actual. Utiliza "XREF" para adjuntar otros dibujos, lo que permite trabajar en colaboración.
Impresión y trazado
Configurar diseños
Utiliza diseños para imprimir. Cambia a la pestaña de diseño y configura el tamaño y la orientación del papel.
Creación de ventanas en los diseños
Añade ventanas al diseño para mostrar distintas vistas del dibujo del espacio modelo.
Ajustes de parcela
Ajusta la configuración del trazado para asegurarte de que el dibujo impreso tiene exactamente el aspecto que deseas. Presta atención a la escala y al grosor de las líneas.
Conceptos básicos 3D
Espacio de trabajo de modelado 3D
Cambia al espacio de trabajo de modelado 3D para acceder a las herramientas 3D. Esto cambia su interfaz para que sea más adecuada para el trabajo en 3D.
Formas 3D básicas
Empieza con formas 3D básicas como cajas, cilindros y esferas. Éstas forman los bloques de construcción de modelos 3D más complejos.
Comando de extrusión
El comando extrusión convierte objetos 2D en 3D dándoles profundidad. Es una herramienta fundamental para crear modelos 3D a partir de dibujos 2D.
Colaborar y compartir
Compartir dibujos
Aprenda a utilizar e-transmit para empaquetar sus dibujos con todos los archivos necesarios para compartirlos.
Colaboración en la nube
Explore las funciones de colaboración en la nube de AutoCAD para trabajar con los miembros del equipo en tiempo real.
Continuación de su viaje en AutoCAD
Recursos en línea
AutoCAD cuenta con una amplia comunidad en línea. Explore foros, tutoriales en vídeo y los recursos oficiales de Autodesk para seguir aprendiendo.
Proyectos prácticos
Empieza pequeños proyectos para aplicar lo que has aprendido. Recrea objetos de tu entorno o sigue tutoriales en línea.
Explorar las funciones avanzadas
A medida que te sientas cómodo con los conceptos básicos, empieza a explorar funciones más avanzadas como el dibujo paramétrico y la integración de la impresión 3D.
Conclusión
Recuerde, dominar AutoCAD es un viaje, no un destino. No se desanime si las cosas parecen difíciles al principio - todo experto fue una vez un principiante. La práctica regular y la curiosidad le llevarán lejos. A medida que se sienta más cómodo con AutoCAD 2025, descubrirá cómo puede transformar su proceso de diseño y dar vida a sus ideas.
Para obtener información más detallada sobre la adquisición y activación de AutoCAD 2025, consulte nuestra completa guía sobre cómo comprar y activar AutoCAD 2025. Y si está buscando otras potentes soluciones de software, eche un vistazo a nuestra clave de activación de Auto desk Autocad 2025, otra herramienta esencial para muchas empresas y organizaciones.
![[{[item.product.name]}]]([{[item.product.photo.url]}] 125w)
