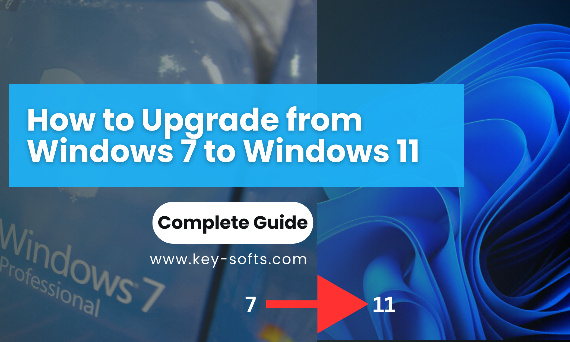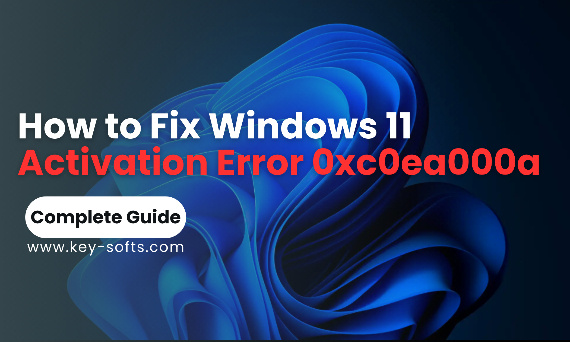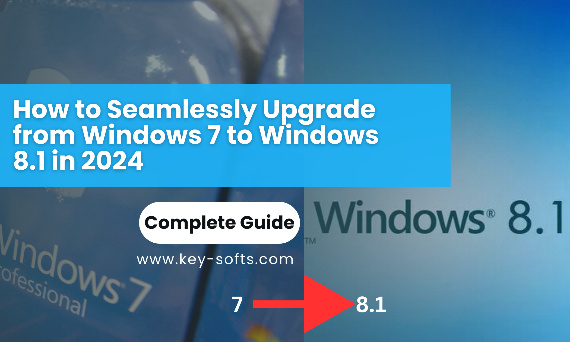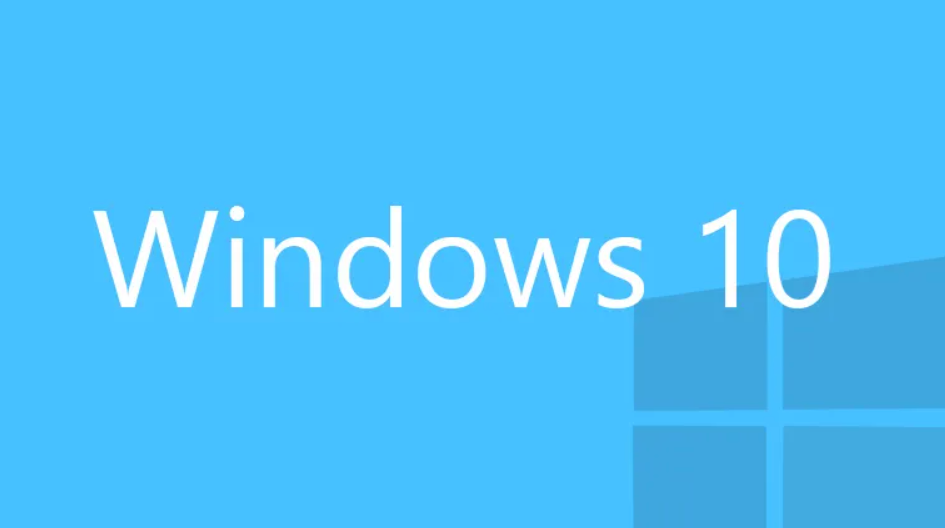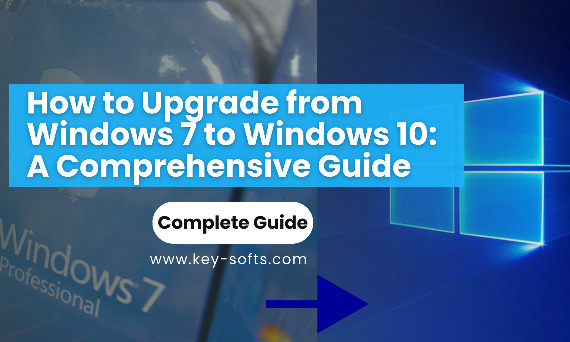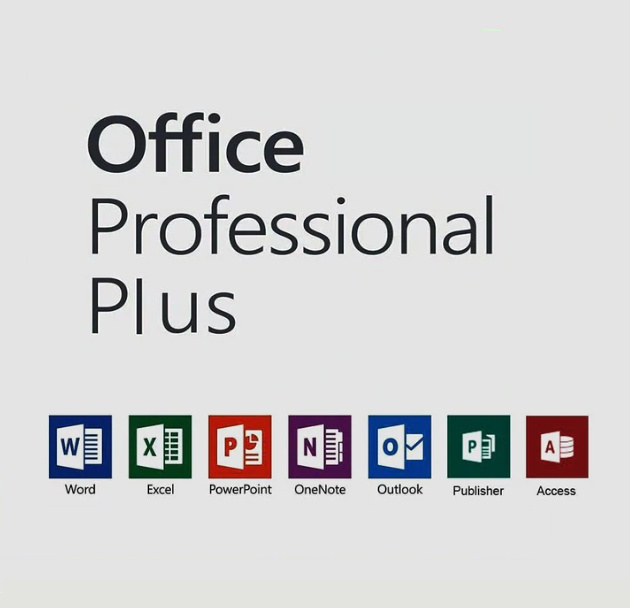Cómo actualizar de Windows 7 a Windows 11: Guía completa
2024-11-30 19:35:00
Zeisrar
Durante muchos años, Windows 7 fue un sistema operativo fiable y fácil de usar. Sin embargo, con el fin del soporte para Windows 7 en enero de 2020, Microsoft ha empujado a los usuarios hacia la actualización a versiones más recientes para una mejor seguridad, rendimiento y características. Viento...
Más
![[{[item.product.name]}]]([{[item.product.photo.url]}] 125w)