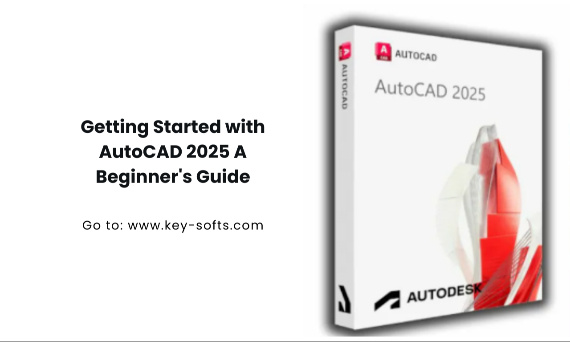
So, you've taken the plunge and acquired AutoCAD 2025. Congratulations! You're now equipped with one of the most powerful design tools in the industry. But as you stare at the interface, you might feel a bit overwhelmed. Don't worry – we've all been there. This guide will help you navigate those initial hurdles and get you drawing in no time.
Setting Up Your Workspace
Customizing Your Interface
AutoCAD 2025's interface is highly customizable. Take some time to arrange it to your liking. Start by right-clicking on the ribbon and selecting "Workspace." Choose the "Drafting & Annotation" workspace for a clean, beginner-friendly layout.
Configuring Your Drawing Units
Before you start drawing, set up your units. Go to "Format" > "Units" in the menu. Choose between architectural, decimal, or metric units based on your project needs.
Understanding the Coordinate System
AutoCAD uses a Cartesian coordinate system. The bottom-left corner of your drawing space is typically (0,0). As you move your cursor, watch the coordinates change in the lower-left corner of the screen.
Basic Drawing Commands
Line Command
The line command is your bread and butter. Type "LINE" in the command bar or click the line icon. Click to set your starting point, move the cursor, and click again to end the line.
Circle Command
To draw a circle, type "CIRCLE" or use the circle icon. Click to set the center point, then specify the radius by clicking again or typing a value.
Rectangle Command
The rectangle command (type "RECTANG") allows you to quickly draw four-sided shapes. Click two opposite corners to define your rectangle.
Arc Command
Arcs add curves to your drawings. Type "ARC" and follow the prompts to define your arc's start point, end point, and curvature.
Navigation and Viewing
Zoom and Pan
Use the scroll wheel to zoom in and out. Hold the scroll wheel down to pan across your drawing. Practice these frequently – smooth navigation is key to efficient drafting.
Orbit Command
For 3D models, the orbit command (type "3DORBIT") lets you rotate your view. It's essential for understanding complex 3D structures.
Viewports
For complex drawings, set up multiple viewports. Go to "View" > "Viewports" to split your screen and work on different parts of your drawing simultaneously.
Precision Tools
Object Snap
Object snaps (or osnaps) are crucial for precise drawing. Right-click on the OSNAP button in the status bar to select which snaps you want active.
Polar Tracking
Polar tracking helps you draw at specific angles. Turn it on in the status bar and set your preferred angles in the drafting settings.
Dynamic Input
Dynamic input provides information near your cursor as you draw. Toggle it on/off with the DYN button in the status bar.
Layers and Properties
Creating Layers
Layers organize your drawing. Create new layers by clicking the layer properties manager icon. Assign different colors and linetypes to each layer.
Changing Object Properties
Select an object and use the properties palette to change its layer, color, linetype, and other attributes.
Text and Annotation
Single Line Text
For short labels, use single line text. Type "TEXT" and follow the prompts to place and size your text.
Multiline Text
For paragraphs, use multiline text (type "MTEXT"). This creates a text box where you can format your text like in a word processor.
Dimensions
Dimensions annotate the size of objects. Experiment with linear, angular, and radial dimension commands to measure different aspects of your drawing.
Modifying Objects
Trim and Extend
The trim command cuts objects at a boundary, while extend lengthens them. These are essential for cleaning up your drawings.
Fillet and Chamfer
Use fillet to create rounded corners and chamfer for angled corners between two lines.
Array
The array command creates multiple copies of an object in a pattern. It's great for creating repeating elements like windows on a building facade.
Blocks and External References
Creating Blocks
Blocks are groups of objects that act as a single unit. Create them using the "BLOCK" command. They're useful for repeated elements in your drawings.
Inserting External References
External references (XREFs) link external drawings into your current one. Use "XREF" to attach other drawings, allowing for collaborative work.
Printing and Plotting
Setting Up Layouts
Use layouts for printing. Switch to the layout tab and set up your paper size and orientation.
Creating Viewports in Layouts
Add viewports to your layout to show different views of your model space drawing.
Plot Settings
Adjust your plot settings to ensure your printed drawing looks exactly as you intend. Pay attention to scale and line weights.
3D Basics
3D Modeling Workspace
Switch to the 3D modeling workspace to access 3D tools. This changes your interface to be more suitable for 3D work.
Basic 3D Shapes
Start with basic 3D shapes like boxes, cylinders, and spheres. These form the building blocks of more complex 3D models.
Extrude Command
The extrude command turns 2D objects into 3D by giving them depth. It's a fundamental tool for creating 3D models from 2D drawings.
Collaboration and Sharing
Sharing Drawings
Learn to use e-transmit to package your drawings with all necessary files for sharing.
Cloud Collaboration
Explore AutoCAD's cloud collaboration features to work with team members in real-time.
Continuing Your AutoCAD Journey
Online Resources
AutoCAD has a vast online community. Explore forums, video tutorials, and Autodesk's official resources to continue learning.
Practice Projects
Start small projects to apply what you've learned. Recreate objects around you or follow along with online tutorials.
Exploring Advanced Features
As you become comfortable with basics, start exploring more advanced features like parametric drawing and 3D printing integration.
Conclusion
Remember, mastering AutoCAD is a journey, not a destination. Don't be discouraged if things seem challenging at first – every expert was once a beginner. Regular practice and curiosity will take you far. As you grow more comfortable with AutoCAD 2025, you'll discover how it can transform your design process and bring your ideas to life.
For more detailed information on acquiring and activating AutoCAD 2025, check out our comprehensive guide on how to buy and activate AutoCAD 2025. And if you're in the market for other powerful software solutions, take a look at our Autodesk Autocad 2025 activation key – another essential tool for many businesses and organizations.
![[{[item.product.name]}]]([{[item.product.photo.url]}] 125w)
