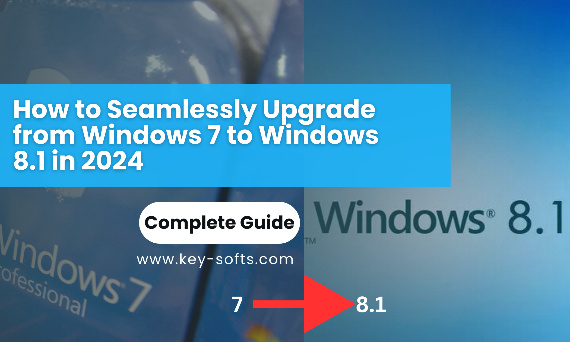
In a rapidly advancing technological world, keeping your operating system up-to-date is crucial. Windows 7, a widely-loved OS, has served its purpose but is now obsolete. Enter Windows 8.1—a sleek, powerful upgrade that bridges the gap between older systems and modern functionality. This article is your ultimate guide to upgrading from Windows 7 to Windows 8.1 while preserving your data and ensuring a smooth transition.
Why Should You Upgrade to Windows 8.1?
Enhanced Security
Windows 7 is no longer supported, which leaves your system vulnerable to malware and cyberattacks. Windows 8.1 introduces updated security features, including improved Windows Defender, to safeguard your data.
Improved Performance
Windows 8.1 offers faster boot times, better multi-tasking capabilities, and enhanced hardware utilization. If you’re still using Windows 7, you’re missing out on these key performance improvements.
Modern Features
Features like the Start screen, tiles, and built-in cloud integration via OneDrive make Windows 8.1 a versatile choice for both personal and professional use.
Step 1: Pre-Upgrade Preparations
A. Compatibility Check
Before diving into the upgrade process, ensure your hardware meets the requirements for Windows 8.1:
- Processor: 1 GHz or faster
- RAM: 2 GB (64-bit) or 1 GB (32-bit)
- Storage Space: 20 GB (64-bit) or 16 GB (32-bit)
- Graphics Card: DirectX 9 or later
Use tools like Microsoft’s Upgrade Assistant to confirm your system’s compatibility.
B. Back Up Your Data
Data loss is a major concern during OS upgrades. Back up your files using:
- External Hard Drives: Use tools like Windows Backup or File History.
- Cloud Storage: Services like OneDrive or Google Drive can store important documents.
This step ensures you have a failsafe in case of unexpected errors.
C. Check Software Compatibility
Windows 8.1 supports most software designed for Windows 7, but some applications may require updates or replacements. Tools like the Microsoft Application Compatibility Toolkit can help identify incompatible programs.
Step 2: Understanding Windows 8.1 Features
A. Redesigned User Interface
Windows 8.1 replaces the Start menu with a Start screen featuring live tiles for real-time updates. Navigating the system is further simplified with features like the Charms Bar.
B. Enhanced Multi-Tasking
Take advantage of Snap View to multitask more efficiently, allowing up to four apps to run simultaneously on larger screens.
C. Windows Store Integration
The built-in Windows Store provides access to thousands of apps tailored for both work and entertainment.
Step 3: Obtaining Windows 8.1
A. Purchase Your Activation Key
To install Windows 8.1, you’ll need a legitimate activation key. Get yours from reliable sources like:
B. Download Installation Media
Visit the official Microsoft Windows 8.1 Download Page to download the ISO file. Use tools like Rufus to create a bootable USB or DVD for installation.
Step 4: Step-by-Step Upgrade Guide
A. Update Windows 7
Ensure your current system is fully updated. This helps avoid conflicts during the installation process.
B. Installation Options
Option 1: Direct Upgrade
- Insert the installation media into your PC.
- Open the setup file and follow on-screen prompts.
- Choose Upgrade to keep your files and settings intact.
Option 2: Clean Installation
- Boot your system from the USB/DVD.
- Select Custom Install during setup.
- Format your drive for a fresh start.
C. Post-Installation Configuration
Once installed, log in using a Microsoft account to sync settings across devices. Customize your Start screen to match your workflow.
Step 5: Post-Upgrade Checklist
A. Install Updates and Drivers
Go to Settings > Update & Security to download essential updates. Use manufacturer websites to install updated drivers for your hardware.
B. Restore Data
Transfer your backed-up files and reinstall necessary applications. Use the Windows 8.1 Professional Activation Guide if needed.
FAQs About Upgrading to Windows 8.1
- Can I upgrade directly from Windows 7 to Windows 8.1?
Yes, but you’ll need installation media and a valid activation key. - Will I lose my data during the upgrade?
Not if you choose the Upgrade installation type. However, it’s always wise to back up your files. - Is Windows 8.1 faster than Windows 7?
Yes, especially in terms of boot times, app responsiveness, and overall system performance. - What happens if I don’t have a TPM chip?
Unlike Windows 11, Windows 8.1 does not require a TPM chip, making it accessible for older hardware. - Where can I find affordable keys for Windows 8.1?
Visit key-softs.com to purchase authentic and budget-friendly activation keys.
Conclusion: Why Upgrade to Windows 8.1 Today
Upgrading from Windows 7 to Windows 8.1 is more than just an OS update—it’s an investment in better performance, modern features, and enhanced security. With the right preparation, the transition can be smooth and stress-free. Don’t wait until your outdated OS becomes a liability. Take the leap and embrace the future with Windows 8.1.
![[{[item.product.name]}]]([{[item.product.photo.url]}] 125w)
