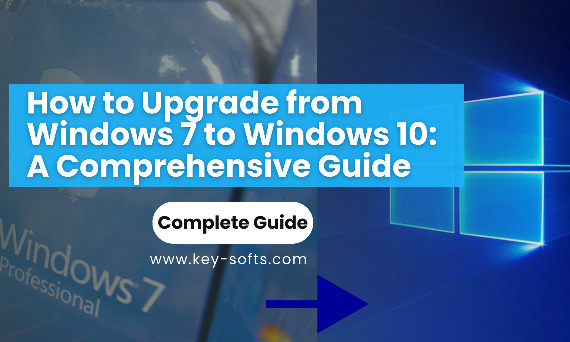
Upgrading your operating system is a significant decision that comes with its own challenges and rewards. With Microsoft discontinuing support for Windows 7, transitioning to Windows 10 has become not just an option but a necessity for many users. This guide will walk you through everything you need to know about upgrading from Windows 7 to Windows 10.
Introduction
Windows 7, once celebrated for its reliability and user-friendly interface, officially reached its end-of-support phase in January 2020. This milestone means no more updates, security patches, or technical support from Microsoft. While this may not seem urgent, continuing to use an unsupported OS leaves your system vulnerable to cyber threats and compatibility issues.
Windows 10, on the other hand, brings modern features like enhanced security, speed, and compatibility with the latest software and hardware. From its seamless user interface to groundbreaking tools like Snap Assist and Cortana, Windows 10 is built for efficiency and functionality.
This guide provides step-by-step instructions, tips, and solutions to ensure a smooth upgrade process.
Understanding the Upgrade Process
Upgrading from Windows 7 to Windows 10 involves two main approaches: an in-place upgrade and a clean installation.
In-Place Upgrade
An in-place upgrade is the simpler option. It allows you to upgrade directly from Windows 7 to Windows 10 while retaining your personal files, settings, and applications.
Clean Installation
A clean installation wipes your current OS and installs a fresh copy of Windows 10. While this ensures optimal performance by eliminating unnecessary files and potential software conflicts, it requires more preparation, including backing up your data.
System Requirements for Windows 10
Before you begin, ensure your system meets the minimum hardware requirements for Windows 10:
- Processor: 1GHz or faster
- RAM: 1GB for 32-bit or 2GB for 64-bit
- Storage: 16GB for 32-bit OS or 20GB for 64-bit OS
- Graphics Card: DirectX 9 or later with WDDM 1.0 driver
- Display: 800x600 resolution
Microsoft provides a handy tool called the Windows 10 Compatibility Checker to verify system readiness.
Preparing for the Upgrade
Backup Your Data
Safeguard your critical files before proceeding. Use the following backup options:
- File History: A built-in Windows feature for continuous file backups.
- External Drives: Copy files manually to an external hard drive or USB.
- Cloud Storage: Services like OneDrive, Google Drive, or Dropbox provide an extra layer of security.
Check for System Updates
Ensure your Windows 7 system is fully updated. This minimizes compatibility issues during the upgrade.
Create Installation Media
Use the official Media Creation Tool from Microsoft to prepare installation media. Here’s how:
- Download the Media Creation Tool from Microsoft’s website.
- Select "Create installation media for another PC."
- Choose your preferred language, edition, and architecture.
- Save the installation file as an ISO or create a bootable USB drive.
Step-by-Step Guide to Upgrade
Using the Windows 10 Upgrade Assistant
- Download the Windows 10 Upgrade Assistant from the Microsoft website.
- Launch the tool and follow the on-screen instructions.
- Choose whether to keep personal files and apps or start fresh.
- Once the installation begins, your PC will restart several times.
Manual Upgrade Using Installation Media
For a more hands-on approach, follow these steps:
- Insert the USB or DVD created using the Media Creation Tool.
- Restart your PC and boot from the installation media.
- Select your language, time, and keyboard preferences.
- Click "Install Now" and choose to keep your files or perform a clean installation.
Migrating Settings and Files
If you’re performing a clean installation, manually transfer essential files and reconfigure settings after installation.
For seamless activation, consider purchasing a genuine Windows 10 Home Key or a Windows 10 Pro OEM Key for long-term use.
Common Issues and Troubleshooting
Compatibility Issues
If your hardware doesn’t meet the requirements, you may encounter errors. Upgrade your hardware or explore alternatives like Windows 10 Enterprise Activation Key for enterprise-level features.
Insufficient Disk Space
Free up storage by deleting unnecessary files or upgrading your hard drive.
Error Messages
Microsoft provides a comprehensive library of error codes and solutions. Use the Windows 10 Error Troubleshooter to resolve issues quickly.
Seeking Help
For persistent problems, visit Microsoft’s community forums or contact their support team.
Post-Upgrade Steps
Setting Up Windows 10
Follow the on-screen prompts to connect to Wi-Fi, set up a user account, and install updates.
Configuring Settings
Adjust privacy and update settings to suit your needs. Personalize the desktop, taskbar, and Start menu for improved productivity.
Installing Drivers and Software
Update hardware drivers to ensure compatibility with Windows 10. Install essential software like antivirus programs and productivity tools.
Tips for a Smooth Transition
Embrace Windows 10 Features
- Snap Assist: Manage multiple windows efficiently.
- Virtual Desktops: Create separate workspaces for different tasks.
- Cortana: Simplify your workflow with voice commands.
Explore Licensing Options
Consider purchasing a Windows 10 Pro Key for Smooth Transition to unlock advanced features like BitLocker encryption.
Alternatives to Upgrading
Buy a New PC
Modern PCs come pre-installed with Windows 10 or Windows 11, offering better performance and longer lifespans.
Switch to Linux
Linux distributions like Ubuntu are free and offer robust security features, but they may lack compatibility with some software.
Conclusion
Upgrading from Windows 7 to Windows 10 is essential for security, performance, and compatibility. By following this guide, you can transition smoothly and enjoy the benefits of Microsoft’s latest operating system.
Whether you’re a casual user or an IT professional, the investment in a genuine Find the Best Windows 10 Key ensures a hassle-free experience. Upgrade today and future-proof your system!
![[{[item.product.name]}]]([{[item.product.photo.url]}] 125w)
