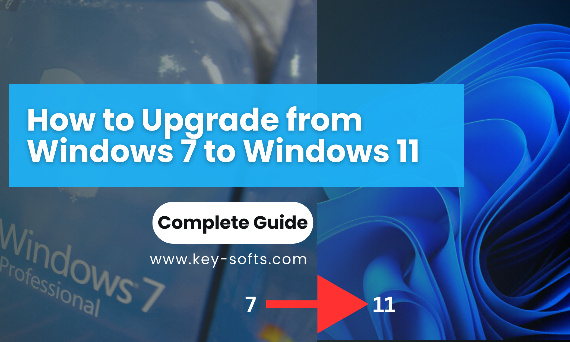
For many years, Windows 7 was a reliable and user-friendly operating system. However, with the end of support for Windows 7 in January 2020, Microsoft has pushed users toward upgrading to newer versions for better security, performance, and features. Windows 11, the latest release, offers several advantages that Windows 7 simply cannot match.
In this guide, we’ll explore why upgrading from Windows 7 to Windows 11 is essential, the steps to make the transition, common issues, and the benefits of the new operating system. Whether you're a business owner, IT professional, or just a casual user, upgrading is a smart move. Let’s dive in.
1. Reasons to Upgrade
Security Enhancements
One of the most compelling reasons to upgrade from Windows 7 to Windows 11 is security. Windows 7 is no longer receiving security updates or patches from Microsoft, leaving your computer vulnerable to cyber threats.
Windows 11 brings cutting-edge security features like TPM 2.0 (Trusted Platform Module) and Secure Boot, which help protect your system from malware and unauthorized access. These features ensure your data is encrypted and your privacy is safeguarded.
Performance Improvements
Windows 11 offers significant performance improvements over its predecessors. Faster boot times, improved system responsiveness, and better power management contribute to a smoother user experience. Additionally, Windows 11 supports hardware acceleration, meaning it will run faster on compatible hardware.
User Interface and Experience
Windows 11 introduces a modern, sleek interface, making multitasking easier. The Snap Layouts and Snap Groups features allow you to organize multiple open windows into a grid, improving productivity. The new Start Menu is centered and streamlined, making it more intuitive to navigate than Windows 7's traditional start menu.
New Features
Windows 11 comes with exciting new features that will transform your computing experience:
- Microsoft Teams integration for easier communication and collaboration
- Improved gaming performance with DirectStorage and Auto HDR
- Virtual Desktops for better workspace management
- Widgets for quick access to news, weather, and other important information
2. Preparing for the Upgrade
Before upgrading from Windows 7 to Windows 11, there are a few important steps you need to take to ensure a smooth transition.
Check System Requirements
Windows 11 has higher system requirements than Windows 7, and not all devices running Windows 7 will be compatible. To check if your system meets the minimum requirements, you can use the Microsoft PC Health Check Tool.
Some key requirements include:
- Processor: 1 GHz or faster with at least 2 cores on a 64-bit processor
- RAM: 4 GB or more
- Storage: 64 GB or larger
- Graphics Card: DirectX 12 compatible graphics / WDDM 2.x
- TPM: Version 2.0 (a major security feature)
If your device does not meet the requirements, you might need to purchase a new PC or upgrade your hardware.
Backup Your Data
Upgrading from Windows 7 to Windows 11 can be a significant change, and there’s always a risk of data loss during the upgrade process. Make sure to back up all your important files before starting the upgrade.
You can back up your files using external drives, cloud storage, or Windows’ built-in File History feature.
Ensure Software Compatibility
Many applications that run on Windows 7 may not be fully compatible with Windows 11. It’s important to check whether the programs you rely on will work with the new OS. You can check for compatibility through Microsoft’s App Compatibility Tool or directly with software vendors.
If some applications are outdated or incompatible, you may need to look for newer versions or suitable alternatives.
3. Upgrade Options from Windows 7 to Windows 11
There are a few options available for upgrading from Windows 7 to Windows 11, depending on your system’s compatibility.
Direct Upgrade Path via Windows 10
If your device is eligible for Windows 10, you will need to upgrade to Windows 10 first before moving to Windows 11. Microsoft officially supports a free upgrade from Windows 7 to Windows 10, which can then be used as a stepping stone for Windows 11.
Steps for upgrading to Windows 10:
- Download Windows 10 via Microsoft’s official website.
- Install Windows 10 and follow the on-screen instructions.
- Once installed, go to Windows Update and upgrade to Windows 11 when available.
Clean Installation of Windows 11
For a clean installation, you’ll need to create installation media, either on a USB drive or DVD. This method provides a fresh start and avoids issues that might arise from upgrading an old system.
Steps to create a clean installation:
- Download the Windows 11 Media Creation Tool from Microsoft’s website.
- Create a bootable USB drive or DVD with the installation files.
- Boot from the USB or DVD and follow the prompts to install Windows 11.
Using Windows Update
If your PC meets the necessary system requirements, you can upgrade directly to Windows 11 through Windows Update. Go to Settings > Update & Security > Windows Update, and check for the Windows 11 update.
4. Licensing and Activation
After upgrading to Windows 11, you will need to ensure that you have the correct license. Windows 7 product keys will no longer work for Windows 11. You will need to purchase a new license through Microsoft or an authorized retailer.
Here are some options:
- Windows 11 Pro Key: Windows 11 Pro Key
- Windows 11 Pro OEM Key: Windows 11 Pro OEM Key
- Windows 11 Home Online Key: Windows 11 Home Online Key
- Windows 11 Home OEM Key: Windows 11 Home OEM Key
It’s crucial to ensure that your version of Windows 11 is activated properly to avoid any restrictions or issues in the future.
5. Installation Process
Once you’ve chosen your upgrade method, here’s a step-by-step guide to upgrading from Windows 7 to Windows 11.
Step 1: Back Up Your Files
As mentioned earlier, backing up your files is crucial before you begin. You can use cloud storage services like OneDrive or external storage devices.
Step 2: Check Compatibility
Ensure that your device meets Windows 11’s system requirements. Use the PC Health Check Tool to confirm compatibility.
Step 3: Start the Upgrade Process
- For Windows Update, go to Settings > Update & Security > Windows Update.
- For Clean Installation, boot from your USB or DVD and follow the on-screen prompts.
Step 4: Complete Setup
Once the installation is complete, you’ll need to follow the setup process. This involves configuring your user account, privacy settings, and preferences.
Step 5: Install Updates and Drivers
After installation, make sure to install the latest updates and drivers for your hardware. This ensures that Windows 11 runs optimally on your system.
6. Post-Upgrade Considerations
Once you've successfully upgraded, there are a few things you need to do to complete the process.
Navigating the New Interface
Windows 11 introduces a new Start Menu and Taskbar. The Start Menu is centered and more streamlined, making it easier to access your most used applications.
Take time to explore new features like Snap Layouts, Snap Groups, and Widgets to improve productivity.
Security and Maintenance
- Regularly check for Windows updates and install security patches to keep your system safe.
- Set up a reliable antivirus solution to protect against malware.
Troubleshooting Tips
- If you encounter issues after upgrading, visit Microsoft Support or explore community forums for solutions.
- If you experience major problems, you can always rollback to Windows 7 using recovery options.
7. Frequently Asked Questions (FAQs)
Can you upgrade directly from Windows 7 to Windows 11?
No, you cannot directly upgrade from Windows 7 to Windows 11. You must first upgrade to Windows 10 before moving to Windows 11.
What should I do if my PC isn’t compatible?
If your PC is not compatible with Windows 11, you may need to upgrade your hardware or purchase a new PC that meets the requirements.
How long will Windows 11 be supported compared to Windows 7?
Windows 11 will be supported for many years, with regular updates and security patches. In contrast, Windows 7 support has ended, making it less secure over time.
How do I transfer files from Windows 7 to Windows 11?
You can use external storage devices or cloud storage services like OneDrive to transfer your files from Windows 7 to Windows 11.
8. Resources and Further Reading
- Windows 11 Support: Microsoft Windows 11 Installation
- Windows 7 Pro Professional Activation Guide: Windows 7 Pro Professional Activation Guide
Conclusion
Upgrading from Windows 7 to Windows 11 is crucial for ensuring your system remains secure, performs well, and benefits from the latest features. While the process may seem daunting, following the steps in this guide will ensure a smooth transition.
Embrace the new Windows 11 features like modern security, improved performance, and user-friendly interface, and stay ahead in today’s tech-driven world. Don’t wait until it’s too late—upgrade today!
![[{[item.product.name]}]]([{[item.product.photo.url]}] 125w)
