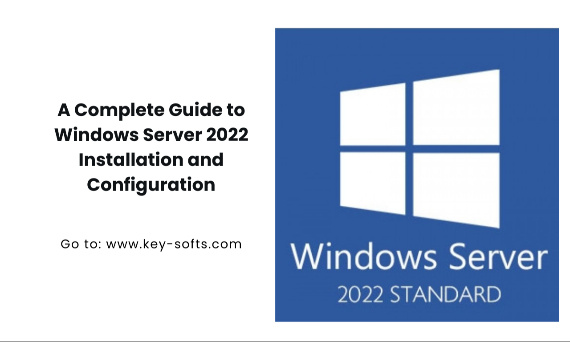
Setting up a new server can feel like assembling a complex puzzle. But don't worry, we've got you covered. This guide will walk you through installing Windows Server 2022 step by step. We'll cover everything from preparation to post-installation configuration. By the end, you'll have your server up and running smoothly. Let's dive in and make this process as easy as pie.
Preparing for Installation
Before we jump into the installation, let's get everything ready. Proper preparation is like laying a solid foundation for a house. It makes everything else easier and more stable.
System Requirements
First things first, let's talk about what your system needs. Windows Server 2022 isn't too demanding, but it has some minimum requirements:
- Processor: 1.4 GHz 64-bit processor
- Memory: 512 MB RAM (2 GB for Server with Desktop Experience)
- Disk space: 32 GB
- Network: An Ethernet adapter capable of at least gigabit throughput
- Internet connectivity
These are just the basics. For optimal performance, you'll want to exceed these minimums. Think of it like buying shoes – you want a little room to grow.
Choosing the Right Edition
Windows Server 2022 comes in different flavors. The main ones are Standard and Datacenter. Your choice depends on your needs and budget. For most small to medium businesses, the Windows Server 2022 Standard edition is a great fit. It's like choosing between a sedan and a sports car. Both will get you there, but one might have features you don't need.
Obtaining Your License Key
Before installation, make sure you have a valid license key. This is crucial for activation and accessing all features. You can get an authentic key from Key-Softs.com. It's like having the right key for your new home. Without it, you can't fully move in and enjoy all the amenities.
Creating Installation Media
You'll need installation media to proceed. This could be a USB drive or an ISO file. If you're using a USB, make sure it's at least 8GB. Creating installation media is like packing your toolbox before a big project. You want to make sure you have everything you need before you start.
The Installation Process
Alright, now we're ready for the main event. Let's walk through the installation process step by step.
Booting from Installation Media
First, insert your installation media and boot from it. You might need to change your BIOS settings to do this. It's like telling your computer, "Hey, pay attention to this USB drive, not your usual hard drive."
Language and Time Settings
Once you're in the installation environment, you'll be asked to choose your language and time settings. This is pretty straightforward. It's like setting up a new smartphone – pick your language and make sure the clock's right.
Choosing Installation Type
Next, you'll choose between upgrading an existing installation or doing a clean install. For most new setups, you'll want a clean install. It's like moving into a new house versus renovating an old one. Clean and fresh is often easier.
Selecting the Installation Drive
Now, you'll select where to install Windows Server. If you have multiple drives, choose carefully. This is where your server will live. It's like picking the perfect spot for your desk in a new office.
Installation Process
Once you've made these choices, the actual installation begins. This might take a while, so it's a good time to grab a coffee. Your computer will restart a few times during this process. It's like watching a chef prepare a complex dish – lots of steps, but it all comes together in the end.
Post-Installation Configuration
Congratulations! You've got Windows Server 2022 installed. But we're not done yet. Now it's time to set things up just right.
Initial Setup
When you first boot into your new server, you'll be greeted with the Initial Configuration Tasks window. This is where you'll set up your administrator password. Choose a strong one – it's like picking a super-secure lock for your server's front door.
Activating Windows Server
Now it's time to activate your copy of Windows Server. This is where that license key from Key-Softs.com comes in handy. Enter your key to unlock all features. It's like turning on all the lights in your new home.
Configuring Network Settings
Next up, let's get your server connected to the network. You'll want to set up a static IP address. This ensures your server always has the same address on your network. It's like giving your server a permanent mailing address.
Installing Roles and Features
Windows Server 2022 is all about its roles and features. These are like the different tools in a Swiss Army knife. Some common ones include:
- Active Directory Domain Services
- DNS Server
- File and Storage Services
- Web Server (IIS)
Choose the ones that fit your needs. It's like customizing your workspace with exactly the tools you need.
Setting Up Remote Access
You'll probably want to manage your server remotely. Setting up Remote Desktop is key for this. It's like having a magic portal to your server from anywhere in the world.
Configuring Windows Update
Keeping your server updated is crucial for security and performance. Set up Windows Update to download and install updates automatically. It's like having a team of mechanics constantly tuning up your car without you having to think about it.
Best Practices for Server Configuration
Now that your server is up and running, let's talk about some best practices to keep it humming along smoothly.
Implementing Strong Security Measures
Security should be your top priority. Here are some key steps:
- Keep your firewall active and properly configured.
- Use strong, unique passwords for all accounts.
- Implement group policies to enforce security standards.
- Regularly audit your security settings.
Think of these measures as the alarm system and security cameras for your digital fortress.
Regular Backups
Set up a robust backup system. This protects you from data loss due to hardware failure or cyber attacks. It's like having a safety net under a tightrope walker. You hope you never need it, but you're glad it's there.
Monitoring Server Health
Use Windows Server's built-in tools to monitor your server's health. Keep an eye on things like CPU usage, memory consumption, and disk space. It's like regularly checking your car's oil and tire pressure.
Optimizing Performance
Tune your server for optimal performance. This might include:
- Disabling unnecessary services
- Optimizing disk usage
- Properly allocating resources to critical applications
It's like fine-tuning a race car to get every bit of performance out of it.
Troubleshooting Common Issues
Even with perfect setup, issues can arise. Here are some common problems and quick fixes:
- Slow performance: Check resource usage and consider upgrading hardware.
- Network connectivity issues: Verify network settings and test connections.
- Application crashes: Ensure all software is up to date and compatible.
Remember, most issues have simple solutions. It's like dealing with a finicky appliance – often, a quick reset or adjustment does the trick.
Keeping Your Server Up to Date
Staying current is crucial for security and performance. Windows Server 2022 licensing often includes update rights. Make use of them. Schedule regular maintenance windows for updates. It's like giving your server a regular health check-up.
Scaling Your Server Environment
As your needs grow, you might need to scale up. This could mean:
- Adding more resources to your existing server
- Setting up additional servers
- Implementing virtualization for better resource management
Scaling is like expanding your business premises. Plan carefully and execute thoughtfully.
Conclusion
Setting up Windows Server 2022 might seem daunting at first. But with this guide, you're well-equipped to tackle the task. Remember, preparation is key. Make sure you have all the necessary components, including a valid license key from a reliable source like Key-Softs.com.
Take your time with each step. Double-check your configurations. And don't hesitate to consult official Microsoft documentation or seek professional help if needed. It's always better to get things right the first time.
For more information on purchasing and licensing Windows Server 2022, check out our comprehensive buying guide. It provides valuable insights into choosing the right edition and licensing model for your needs.
Remember, your server is the backbone of your IT infrastructure. Give it the care and attention it deserves. With proper setup and maintenance, your Windows Server 2022 will serve as a reliable foundation for your business operations for years to come.
Happy server setup, and may your digital endeavors be successful and secure!
![[{[item.product.name]}]]([{[item.product.photo.url]}] 125w)
