Steam account in offline mode - how to use online mode?
- 12 Feb, 2025
- Home
- 1 Comments

Steam account in offline mode - how to use online mode?
Steam, recognized as one of the most prominent gaming platforms, offers users access to a vast library of games. While many of these games require an internet connection, Steam also provides an offline mode, allowing gameplay without network access. This guide details how to utilize Steam's offline mode effectively.
Introduction to Steam's Offline Mode
Steam's offline mode is designed to enhance the gaming experience by allowing players to access their games without an internet connection. This feature is particularly useful in situations where internet access is limited or unavailable. Before delving into the specifics of using offline mode.
Changing your password or other account information in this mode is prohibited.
Step-by-Step Guide to Using Steam in Offline Mode:
1. Launch Steam as an Administrator, as on screen.

2. Log Into Your Account.
Use your credentials in the format LOGIN/PASSWORD.
If you encounter a login error stating, "Error: Something went wrong during the login attempt. Please try again later," follow the troubleshooting steps below.
3. Select and install game.
Navigate to your game library, expand the sidebar, and select "This Computer." Then choose "Install" or "Play" to proceed with setting up your game.

4. Switch to Offline Mode:
Once your game is installed, click on "Steam" in the upper left corner, then select "Go Offline." You can now enjoy your game without an internet connection.

Error Messages and Solutions:
1. If you experience a login error " Error: Something went wrong during the login attempt. Please try again later ":

1.1. Completely close the Steam application.

1.2. Open Steam as administrator and try logging in again.

1.3. If login issues persist, remove your profile from the account and follow the steps above (starting with closing and re-launching Steam as an administrator).

1.4. Method number 2 - Using the Command Prompt:
Open the command prompt by typing “CMD” in the start menu, select "Run as administrator" and type the command:
netsh winsock reset

There's no need to restart your computer afterwards.
Then login into your Steam account again by running Steam as administrator.






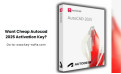
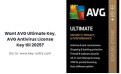
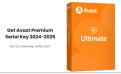
I bought a Steam account and they gave me an email that doesn\'t have an existing login page. I\'m requesting a refund or a solution.